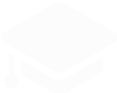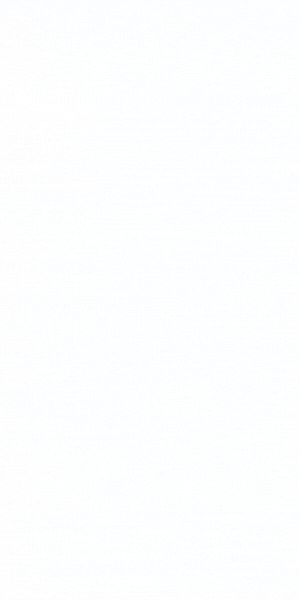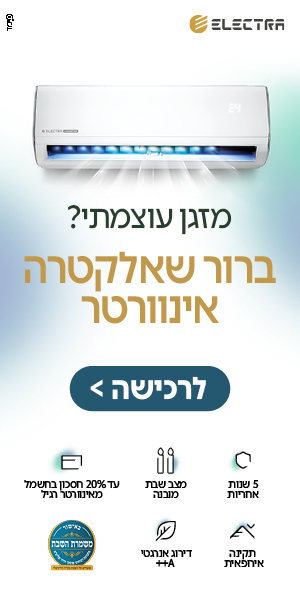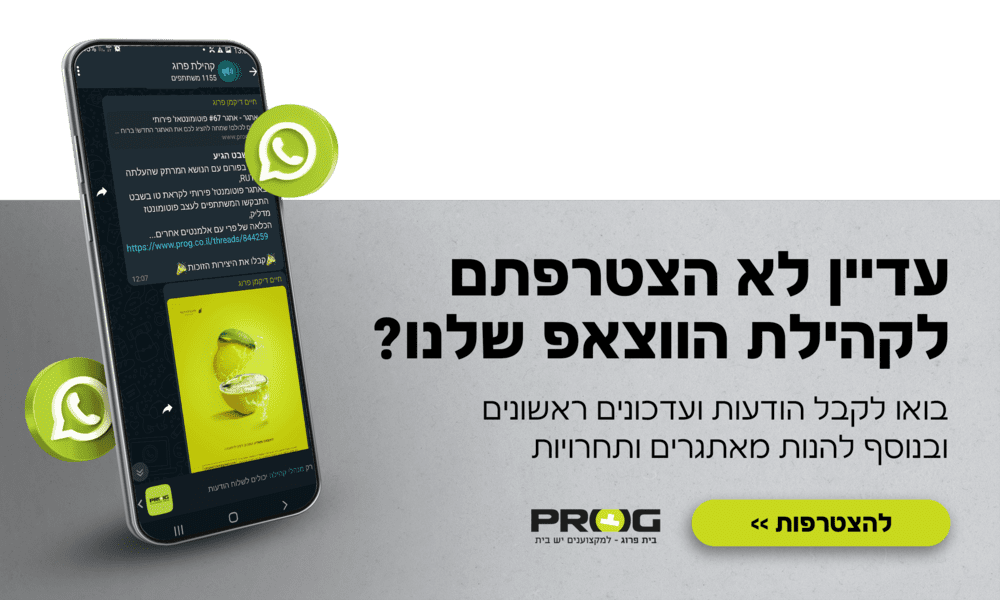שורת הפקודה או בשמה הלועזי Command Line בקיצור CMD, הוא ממשק שמאפשר למשתמש להזין פקודות שונות למחשב ולקבל ממנו מידע.
בשונה מסייר הקבצים שהוא ממשק ויזואלי שבו ניתן "להצביע" על קבצים מסוימים, ללחוץ על האיקס האדום כדי למחוק אותם או להקיש פעמיים כדי לפתוח אותם. CMD הוא ממשק טקסטואלי, המשתמש מזין אליו פקודה כתובה ומקבל בחזרה פלט כתוב.
ניתן לכתוב קבצי תוכנה שמכילים רצף של פקודות לCMD ותוכנות רבות משתמשות בקבצים כאלו, המכונים קבצי אצווה.
רוצים להכיר אותו?
הקלידו בשורת החיפוש של ווינדוס CMD או שורת הפקודה לחיצה שמאלית כפולה והממשק ייפתח. לא מלהיב במיוחד, מסך שחור עם אותיות לבנות באנגלית.
השורה האחרונה נראית בסבירות גבוהה כך:
שזה המיקום במחשב בו אתם נמצאים כרגע, גם כשאתם פותחים את סייר הקבצים של ווינדוס דרך מחשב זה אתם מגיעים לאותו מקום.
אחרי החץ שפונה ימינה אתם מקלידים את הפקודות שלכם אל המחשב.
למשל, אם ברצונכם להגיע לתיקיית המסמכים שנמצאת במחשב בתוך המשתמש שלכם, הקלידו את הפקודה הבאה ואז אנטר:
הפקודה CD אומרת למחשב – עבור אל, ולאחר הפקודה יבוא הנתיב שאליו צריך המחשב לעבור. אם התיקייה שברצונכם להיכנס אליה נמצאת בתוך התיקייה שבה אתם נמצאים כרגע (כמו שהתיקייה מסמכים נמצאת בתוך תיקיית המשתמש שלכם), אפשר להקליד רק את נתיב ההמשך.
שימו לב: במקרה והנתיב אליו תרצו להגיע לא נמצא בכונן שעליו אתם נמצאים כעת, למשל אם אתם רוצים להגיע לתיקייה כלשהי הנמצאת על דיסק אונקי שמחובר למחשב, עליכם לעבור תחילה אל הכונן ההוא על ידי הקלדת אות הכונן ואחריו נקודתיים:
הפקודה CD נותנת לכם גם כמה קיצורי דרך, למשל, אם אתם רוצים לחזור תיקייה אחת אחורה, בדוגמה שלנו לחזור לתיקייה Users כל שעליכם לעשות הוא להקליד שתי נקודות לאחר הפקודה:
ואם תרצו לחזור לתיקיית השורש כלומר לכונן, תקלידו \ לאחר הפקודה:
אם אתם רוצים להגיע למסמכים ולא זוכרים איך מקלידים Documents הקלידו את הפקודה CD ואז בעזרת הטאב עברו על כל תיקיות המשנה.
כדי להגיע לתיקייה פנימית בתוך מסמכים ניתן לכתוב את כל הנתיב בתוך פקודה אחת כשבין תיקייה לתיקייה מפריד \ לדוגמה, אם ברצוני להגיע לתיקייה matan maor בתוך מסמכים אכתוב כך:
אם הגעתם עד לכאן בטח שמתם לב שלCMD יש בעיה עם העברית הוא אינו מציג אותיות עבריות בכלל במקומן הוא מציג סימני שאלה. (שמועה שמעתי שבווינדוס 11 שפרו את זה).
אפשר לגרום לCMD לתמוך בעברית על ידי הקלדת הפקודה:
אבל גם אז סדר האותיות הפוך.
פקודה מעניינת ושימושית היא הפקודה DIR שהיא מציגה תיקיות וקבצים שנמצאים בתיקייה שאותה היא בודקת.
אם תכתבו:
תקבלו את כל הקבצים והתיקיות שנמצאים בתיקיה שבה אתם נמצאים כרגע.
אם תרצו לראות את כל עץ הקבצים של התיקיות ותתי התיקיות של התיקייה שלכם הקלידו:
ותקבלו רשימה ארוכה מאד של כל הקבצים שנמצאים מהמיקום שלכם ומטה.
לאחר הרשימה תקבלו גם שורת סיכום שנראית בערך כך:
שכותבת לכם כמה קבצים נמצאו (169) מה הגודל שלהם (מיליארד וחצי ביטים) כמה תיקיות (68) וכמה מקום פנוי נשאר (שישים מיליארד ביט).
אתם לא חייבים להגיע לתיקייה שאתם רוצים לבדוק כדי להפעיל עליה DIR ניתן להעביר לה נתיב שאותו נרצה לבדוק.
אפשר להתפרע עם DIR ולתת לה לבדוק בשבילנו כל מיני דברים מעניינים, לדוגמה:
שימו לב לתחביר:
הפקודה DIR ואז הנתיב שאותו נרצה לבדוק C: שהוא הכונן הראשי של המחשב ואז *.docx (התו כוכבית מסמן תו כלשהוא בכל כמות של פעמים) שאומר למחשב, חפש כל מה שנמצא בכונן הראשי ונגמר ב .docx היינו, כל מסמכי הוורד שנמצאים על המחשב שלכם.
הסימן S/ מסמן למחשב לחפש בכל תתי התיקיות של הכונן ולא רק בתיקייה הראשית.
בשונה מסייר הקבצים שהוא ממשק ויזואלי שבו ניתן "להצביע" על קבצים מסוימים, ללחוץ על האיקס האדום כדי למחוק אותם או להקיש פעמיים כדי לפתוח אותם. CMD הוא ממשק טקסטואלי, המשתמש מזין אליו פקודה כתובה ומקבל בחזרה פלט כתוב.
ניתן לכתוב קבצי תוכנה שמכילים רצף של פקודות לCMD ותוכנות רבות משתמשות בקבצים כאלו, המכונים קבצי אצווה.
רוצים להכיר אותו?
הקלידו בשורת החיפוש של ווינדוס CMD או שורת הפקודה לחיצה שמאלית כפולה והממשק ייפתח. לא מלהיב במיוחד, מסך שחור עם אותיות לבנות באנגלית.
השורה האחרונה נראית בסבירות גבוהה כך:
C:\Users\USER\>
שזה המיקום במחשב בו אתם נמצאים כרגע, גם כשאתם פותחים את סייר הקבצים של ווינדוס דרך מחשב זה אתם מגיעים לאותו מקום.
אחרי החץ שפונה ימינה אתם מקלידים את הפקודות שלכם אל המחשב.
למשל, אם ברצונכם להגיע לתיקיית המסמכים שנמצאת במחשב בתוך המשתמש שלכם, הקלידו את הפקודה הבאה ואז אנטר:
CD Documents
הפקודה CD אומרת למחשב – עבור אל, ולאחר הפקודה יבוא הנתיב שאליו צריך המחשב לעבור. אם התיקייה שברצונכם להיכנס אליה נמצאת בתוך התיקייה שבה אתם נמצאים כרגע (כמו שהתיקייה מסמכים נמצאת בתוך תיקיית המשתמש שלכם), אפשר להקליד רק את נתיב ההמשך.
שימו לב: במקרה והנתיב אליו תרצו להגיע לא נמצא בכונן שעליו אתם נמצאים כעת, למשל אם אתם רוצים להגיע לתיקייה כלשהי הנמצאת על דיסק אונקי שמחובר למחשב, עליכם לעבור תחילה אל הכונן ההוא על ידי הקלדת אות הכונן ואחריו נקודתיים:
D:
הפקודה CD נותנת לכם גם כמה קיצורי דרך, למשל, אם אתם רוצים לחזור תיקייה אחת אחורה, בדוגמה שלנו לחזור לתיקייה Users כל שעליכם לעשות הוא להקליד שתי נקודות לאחר הפקודה:
CD ..
ואם תרצו לחזור לתיקיית השורש כלומר לכונן, תקלידו \ לאחר הפקודה:
CD \
אם אתם רוצים להגיע למסמכים ולא זוכרים איך מקלידים Documents הקלידו את הפקודה CD ואז בעזרת הטאב עברו על כל תיקיות המשנה.
כדי להגיע לתיקייה פנימית בתוך מסמכים ניתן לכתוב את כל הנתיב בתוך פקודה אחת כשבין תיקייה לתיקייה מפריד \ לדוגמה, אם ברצוני להגיע לתיקייה matan maor בתוך מסמכים אכתוב כך:
CD Documents\matan maor
אם הגעתם עד לכאן בטח שמתם לב שלCMD יש בעיה עם העברית הוא אינו מציג אותיות עבריות בכלל במקומן הוא מציג סימני שאלה. (שמועה שמעתי שבווינדוס 11 שפרו את זה).
אפשר לגרום לCMD לתמוך בעברית על ידי הקלדת הפקודה:
CHCP 1255
אבל גם אז סדר האותיות הפוך.
פקודה מעניינת ושימושית היא הפקודה DIR שהיא מציגה תיקיות וקבצים שנמצאים בתיקייה שאותה היא בודקת.
אם תכתבו:
DIR
תקבלו את כל הקבצים והתיקיות שנמצאים בתיקיה שבה אתם נמצאים כרגע.
אם תרצו לראות את כל עץ הקבצים של התיקיות ותתי התיקיות של התיקייה שלכם הקלידו:
DIR /S
ותקבלו רשימה ארוכה מאד של כל הקבצים שנמצאים מהמיקום שלכם ומטה.
לאחר הרשימה תקבלו גם שורת סיכום שנראית בערך כך:
Total Files Listed:
169 File(s) 1,480,555,623 bytes
68 Dir(s) 60,470,951,936 bytes free
169 File(s) 1,480,555,623 bytes
68 Dir(s) 60,470,951,936 bytes free
שכותבת לכם כמה קבצים נמצאו (169) מה הגודל שלהם (מיליארד וחצי ביטים) כמה תיקיות (68) וכמה מקום פנוי נשאר (שישים מיליארד ביט).
אתם לא חייבים להגיע לתיקייה שאתם רוצים לבדוק כדי להפעיל עליה DIR ניתן להעביר לה נתיב שאותו נרצה לבדוק.
אפשר להתפרע עם DIR ולתת לה לבדוק בשבילנו כל מיני דברים מעניינים, לדוגמה:
DIR C:*.docx /S
שימו לב לתחביר:
הפקודה DIR ואז הנתיב שאותו נרצה לבדוק C: שהוא הכונן הראשי של המחשב ואז *.docx (התו כוכבית מסמן תו כלשהוא בכל כמות של פעמים) שאומר למחשב, חפש כל מה שנמצא בכונן הראשי ונגמר ב .docx היינו, כל מסמכי הוורד שנמצאים על המחשב שלכם.
הסימן S/ מסמן למחשב לחפש בכל תתי התיקיות של הכונן ולא רק בתיקייה הראשית.
שורת הפקודה – הפונקציה DIR ושמירת התוצאות לקובץ
כפי שהוסבר במאמר הקודם הפונקציה DIR מביאה לנו את רשימת התיקיות והקבצים שנמצאים בתיקייה.
לפונקציה ניתן להעביר פרמטרים כדי לדייק את הבקשה שלנו. במאמר הקודם ראינו שהפרמטר /S מורה למחשב לחפש גם בתתי התיקיות של התיקייה אותה ביקשנו לבדוק.
הפרמטרים מועברים לפונקציה לאחר הנתיב (שימו לב לתחביר, שם הפונקציה, רווח, שם הכונן הנתיב או הקובץ, רווח ואז פרמטרים), לפני כל פרמטר נכתוב סלש (/):
במאמר זה נפרט חלק מהפרמטרים שניתן להעביר לבקשת DIR כדי לדייק את החיפוש שלנו ונלמד איך להעביר את תוצאות החיפוש לקובץ.
הפונקציה DIR מעבירה פרטים על הקובץ, מתי ערכו אותו לאחרונה, האם הוא קובץ או תיקייה, גודל הקובץ בביטים ואת שם הקובץ.
הפרמטר B אומר למחשב להשמיט את כל הפרמטרים הללו ולכתוב רק את שמות הקבצים ללא פרטים נוספים.
הפרמטר C מוסיף את מפריד האלפים בגדלי הקבצים, אבל כפי שאפשר לראות בדוגמה הראשונה מפריד האלפים קיים כברירת מחדל, אז למה אנחנו צריכים את הפרמטר C ? התשובה היא, שהפרמטר הזה מאפשר להסיר את מפריד האלפים על ידי שנשלול את הפרמטר C על ידי הוספת מקף (-) לפני האות C:
והנה נעלם מפריד האלפים.
במקרה שבקשם ה DIR שלכם כוללת מידע רב ואינכם רוצים שהמחשב יפלוט הכל בבת אחת, הפרמטר P מורה לCMD להשתהות בין כל מסך של מידע עד שהמשתמש מקיש על מקש כלשהו. לאחר כך מסך של מידע CMD מציג את ההודעה הבאה:
שזה בעברית, הקש על מקש כלשהו כדי להמשיך.
הפרמטר A מאפשר לנו להורות לCMD את סוג קובץ אותו אנחנו מחפשים. לאחר האות A יבואו נקודתיים ":", ולאחריהם יבואו המאפיינים:
במקום המילה מאפיינים תבוא אחת או יותר מהאותיות הבאות המציינות את סוגי הקבצים השונים.
D – תיקייה, R – קבצים לקריאה בלבד, H – קבצים מוסתרים,
S – קבצי מערכת, O – קבצים לא מקוונים.
כדי לשלול מאפיין כלשהו יש להקדים לו מקף (-) לדוגמה, -H חפש רק קבצים שאינם מוסתרים.
ניתן לצרף כמה מאפיינים יחד:
את הפרמטר S כבר הכרנו במאמר הקודם, והוא מציין לחפש את הקבצים בכל התיקיות ותתי התיקיות של הנציב המצוין.
שמירה של תוצאות החיפוש לתוך קובץ
במקרים רבים נרצה לשמור את תוצאות החיפוש שלנו לתוך קובץ במחשב שלנו, CMD נותן לנו דרך קלה לעשות זאת.
מיד לאחר שכתבנו את פקודת DIR העברנו לו את כל הפרמטרים והמאפיינים הרצויים נוסיף סוגר משולש ימני (<) ולאחריו את הנתיב שאליו יש לשמור את הנתונים.
כאן אנו מבקשים לקבל את כל הקבצים שנמצאים במסמכים ולשמור אותם לתוך הקובץ test.txt בתיקייה שבה אנו נמצאים. אם נרצה לשמור את הקובץ לנתיב אחר מהמקום שבו אנו נמצאים, אנו צריכים לציין את הנתיב המלא.
כאן אנו מבקשים לשמור את הנתונים לתוך הקובץ tets.txt בתוך התיקייה test שבתוך מסמכים.
שימו לב: במקרה שהקובץ קיים, כל המידע שקיים בו ימחק ובמקומו ייכתב המידע החדש שCMD שולח. אם הקובץ אינו קיים CMD ייצור אותו.
אם נרצה להוסיף את המידע לקובץ קיים בלי למחוק את המידע שהיה בו קודם נכפול את הסוגר הימני (<<) לפני שם הקובץ אז CMD יוסיף את המידע לקובץ בלי לדרוס את המידע הקודם.
לפונקציה ניתן להעביר פרמטרים כדי לדייק את הבקשה שלנו. במאמר הקודם ראינו שהפרמטר /S מורה למחשב לחפש גם בתתי התיקיות של התיקייה אותה ביקשנו לבדוק.
הפרמטרים מועברים לפונקציה לאחר הנתיב (שימו לב לתחביר, שם הפונקציה, רווח, שם הכונן הנתיב או הקובץ, רווח ואז פרמטרים), לפני כל פרמטר נכתוב סלש (/):
DIR [כונן:][נתיב][שם קובץ] /פרמטרים
במאמר זה נפרט חלק מהפרמטרים שניתן להעביר לבקשת DIR כדי לדייק את החיפוש שלנו ונלמד איך להעביר את תוצאות החיפוש לקובץ.
הפונקציה DIR מעבירה פרטים על הקובץ, מתי ערכו אותו לאחרונה, האם הוא קובץ או תיקייה, גודל הקובץ בביטים ואת שם הקובץ.
06/09/2023 10:38 AM 12,006 test.docx
06/09/2023 10:37 AM 0 test.txt
06/09/2023 10:37 AM 6,646 test.xlsx
06/09/2023 10:37 AM <DIR> text
06/09/2023 10:37 AM 0 test.txt
06/09/2023 10:37 AM 6,646 test.xlsx
06/09/2023 10:37 AM <DIR> text
הפרמטר B אומר למחשב להשמיט את כל הפרמטרים הללו ולכתוב רק את שמות הקבצים ללא פרטים נוספים.
test.docx
test.txt
test.xlsx
text
test.txt
test.xlsx
text
הפרמטר C מוסיף את מפריד האלפים בגדלי הקבצים, אבל כפי שאפשר לראות בדוגמה הראשונה מפריד האלפים קיים כברירת מחדל, אז למה אנחנו צריכים את הפרמטר C ? התשובה היא, שהפרמטר הזה מאפשר להסיר את מפריד האלפים על ידי שנשלול את הפרמטר C על ידי הוספת מקף (-) לפני האות C:
והנה נעלם מפריד האלפים.
DIR /-C
06/09/2023 10:38 AM 12006 test.docx
06/09/2023 10:37 AM 0 test.txt
06/09/2023 10:37 AM 6646 test.xlsx
06/09/2023 10:37 AM <DIR> text
06/09/2023 10:38 AM 12006 test.docx
06/09/2023 10:37 AM 0 test.txt
06/09/2023 10:37 AM 6646 test.xlsx
06/09/2023 10:37 AM <DIR> text
במקרה שבקשם ה DIR שלכם כוללת מידע רב ואינכם רוצים שהמחשב יפלוט הכל בבת אחת, הפרמטר P מורה לCMD להשתהות בין כל מסך של מידע עד שהמשתמש מקיש על מקש כלשהו. לאחר כך מסך של מידע CMD מציג את ההודעה הבאה:
Press any key to continue . . .
שזה בעברית, הקש על מקש כלשהו כדי להמשיך.
הפרמטר A מאפשר לנו להורות לCMD את סוג קובץ אותו אנחנו מחפשים. לאחר האות A יבואו נקודתיים ":", ולאחריהם יבואו המאפיינים:
DIR /A:מאפיינים
במקום המילה מאפיינים תבוא אחת או יותר מהאותיות הבאות המציינות את סוגי הקבצים השונים.
D – תיקייה, R – קבצים לקריאה בלבד, H – קבצים מוסתרים,
S – קבצי מערכת, O – קבצים לא מקוונים.
כדי לשלול מאפיין כלשהו יש להקדים לו מקף (-) לדוגמה, -H חפש רק קבצים שאינם מוסתרים.
ניתן לצרף כמה מאפיינים יחד:
DIR /A:H תיקיות מוסתרות
DIR /A:R-H קבצים לקריאה בלבד שאינם מוסתרים
DIR /A:R-H קבצים לקריאה בלבד שאינם מוסתרים
את הפרמטר S כבר הכרנו במאמר הקודם, והוא מציין לחפש את הקבצים בכל התיקיות ותתי התיקיות של הנציב המצוין.
שמירה של תוצאות החיפוש לתוך קובץ
במקרים רבים נרצה לשמור את תוצאות החיפוש שלנו לתוך קובץ במחשב שלנו, CMD נותן לנו דרך קלה לעשות זאת.
מיד לאחר שכתבנו את פקודת DIR העברנו לו את כל הפרמטרים והמאפיינים הרצויים נוסיף סוגר משולש ימני (<) ולאחריו את הנתיב שאליו יש לשמור את הנתונים.
DIR C:Users\USER\Dcuments /S > test.txt
כאן אנו מבקשים לקבל את כל הקבצים שנמצאים במסמכים ולשמור אותם לתוך הקובץ test.txt בתיקייה שבה אנו נמצאים. אם נרצה לשמור את הקובץ לנתיב אחר מהמקום שבו אנו נמצאים, אנו צריכים לציין את הנתיב המלא.
> C:Users\USER\Dcuments\test\test.txt
כאן אנו מבקשים לשמור את הנתונים לתוך הקובץ tets.txt בתוך התיקייה test שבתוך מסמכים.
שימו לב: במקרה שהקובץ קיים, כל המידע שקיים בו ימחק ובמקומו ייכתב המידע החדש שCMD שולח. אם הקובץ אינו קיים CMD ייצור אותו.
אם נרצה להוסיף את המידע לקובץ קיים בלי למחוק את המידע שהיה בו קודם נכפול את הסוגר הימני (<<) לפני שם הקובץ אז CMD יוסיף את המידע לקובץ בלי לדרוס את המידע הקודם.
DIR >> C:Users\USER\Dcuments\test\test.txt

 הנושאים החמים
הנושאים החמים