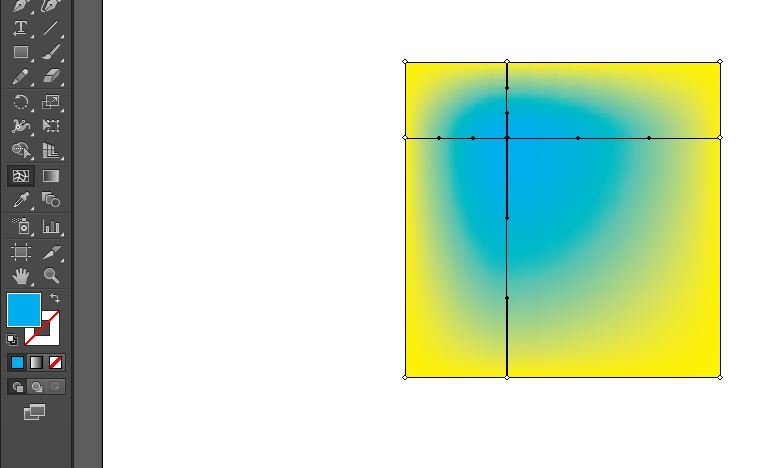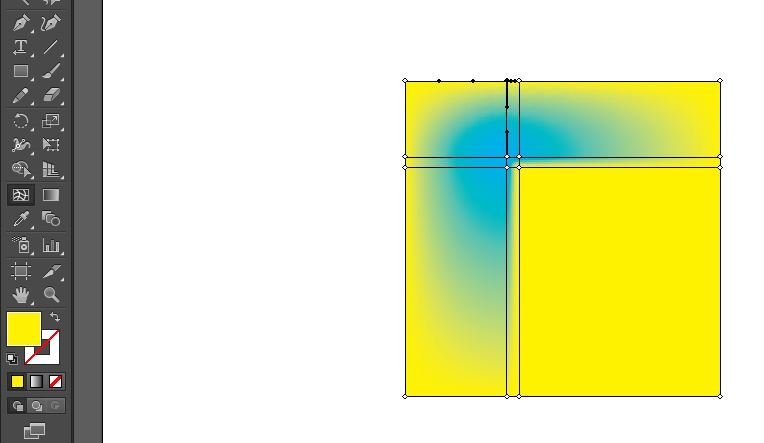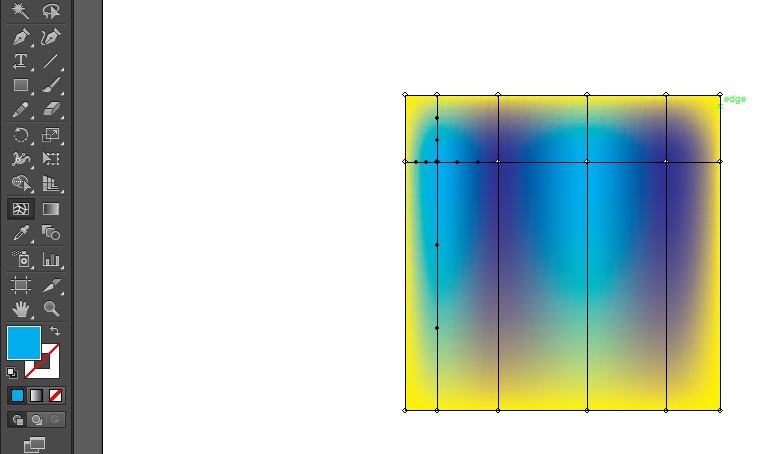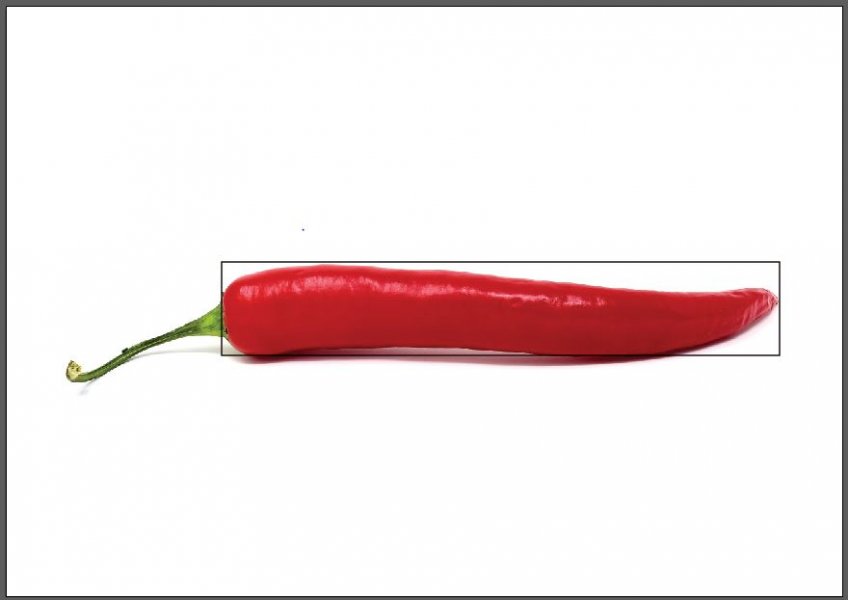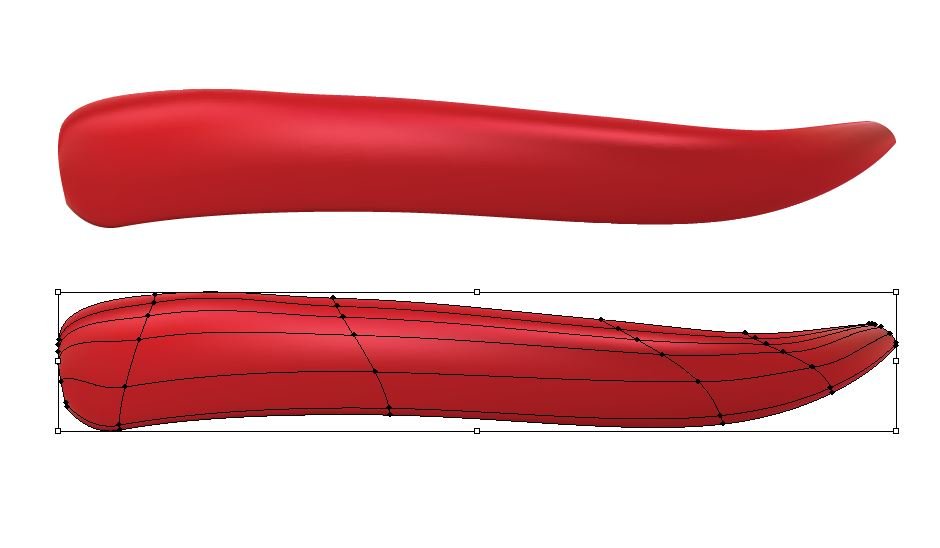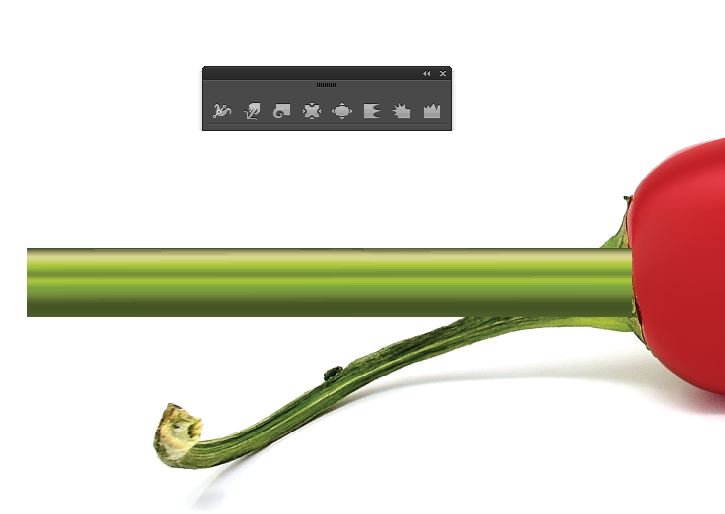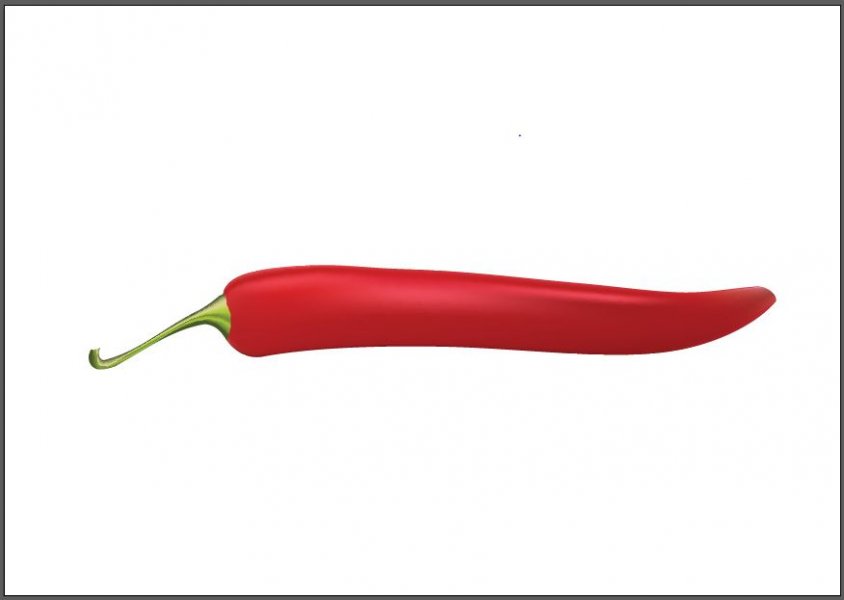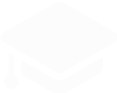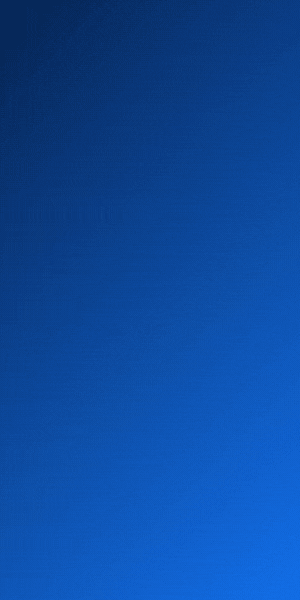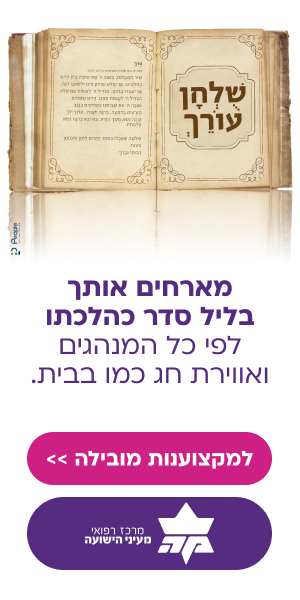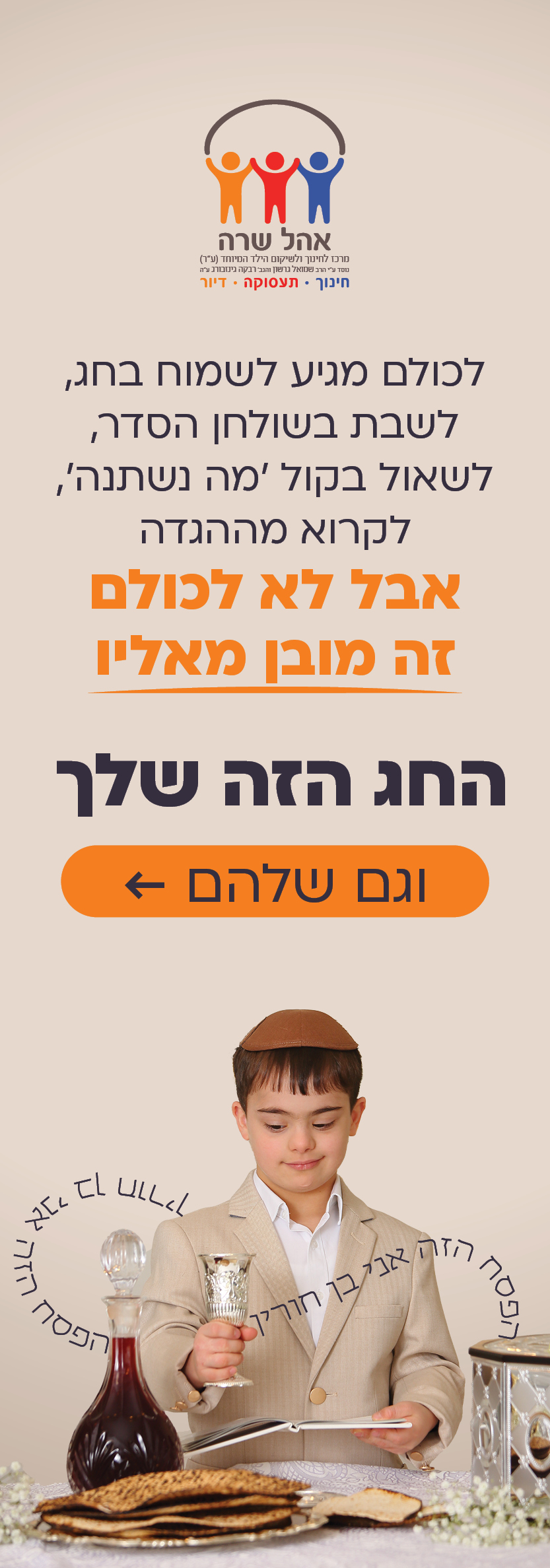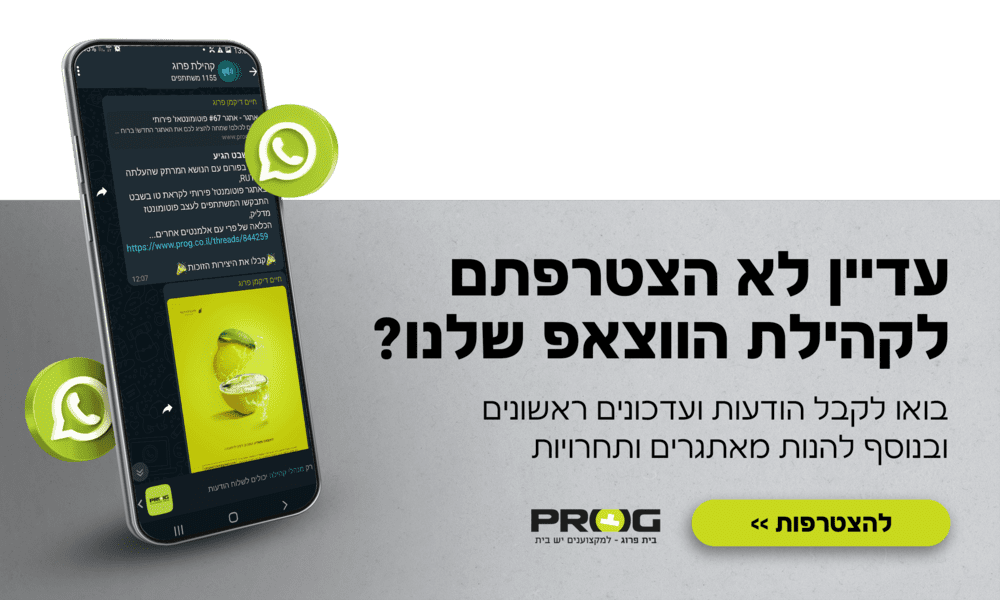כלי הגרדיאנט מאש באילוסטרייטור הוא אחד הכלים הנפלאים בתוכנה, אם לא "הכלי" (ובלי לפגוע ב-Pen Tool שכבודו במקומו מונח...)
כלי המאש, מאפשר בין השאר ליצור אובייקטים שנראים כמו בעולם האמיתי (ראליסטיים), ועדיין יישאר לאובייקט מרקם ציורי, וכמובן הכל וקטורי.
אז איך זה עובד?
כדי להבין את פעולת הכלי, נתחיל מצורה פשוטה דווקא: ניצור מלבן באמצעות כלי ה-(Rectangle Tool M), ונעניק לו צבע מילוי כלשהו. כעת נבחר בכלי המאש (Mesh Tool. מקש קיצור U), ונקליק בתוך הריבוע באזור כלשהו: כל קליק שנעשה, יצור לנו נקודה שממנה ייצא קו אופקי וקו אנכי, לכל נקודה כזו יהיו 4 ידיות שמאפשרות לשנות את הזווית.
נבחר את הנקודה (הקלקה עליה באמצעות כלי המאש), ונעניק לה צבע שונה מחלון דוגמיות הצבע, ניתן להתרשם מהתוצאה..

ככל שיהיו נקודות, הצבע יהיה מוגבל, כדי להוריד נקודות נעמוד על הנקודה עם כלי המאש, ונקליק עליה תוך החזקת מקש Alt, הנקודה והקו האופקי והקו האנכי שיוצאים ממנה, יוסרו.
מה שקורה בעצם: הצבע שהענקנו לנקודה מתפזר ומתמזג עם הצבע הראשוני של הצורה, הזזת נקודה תשנה את מיקום הצבע, הקטנת/הגדלת הידיות תשנה את רמת פיזור הצבע, ידית גדולה-רמת פיזור גבוהה, ואילו ידית קצרה תיצור רמת פיזור נמוכה. מה שיקרה, נקודה שסמוכה לנקודה אחרת תיצור מעבר חד יותר, ונקודה מרוחקת יותר תיצור מעבר חלק יותר.

הקלקה ב"שטח-פתוח" בתוך צורה תעניק לנו כאמור גם קו אופקי וגם קו אנכי, ואילו הקלקה על קו אופקי/אנכי קיים תעניק לנו רק קווים אנכיים/אופקיים.

כמו כן הקלקה על מיתאר הצורה תעניק לנו רק קווים אנכיים או רק קווים אופקיים.
נוכל לבחור נקודה נקודה ולהתאים צבע לכל אחת בנפרד, או לבחור נקודות רבות באמצעות כלי הלאסו (Lasso Tool. מקש קיצור Q) ולהקנות לכולם צבע ביחד, בדרך כלל נעשה את זה בנקודות קרובות שהצבעים אמורים להיות שווים.
כלי הלאסו כאמור בוחר נקודות עוגן, הבחירה נעשית ע"י לחיצה וגרירה עם הכלי ויצירת "שטח סגור", כל הנקודות שיהיו בשטח הסגור שניצור ייבחרו.
כעת נדגים תהליך עבודה עם המאש ליצירת אובייקט על בסיס תמונה:
נגרור את התמונה לאילוסטרייטור [בדוגמא השתמשתי בתמונה חינמית של פלפל..] ונמקם אותה במרכז משטח העבודה שלנו, נגדיר את השכבה כ-Template, באמצעות דאבל קליק על השכבה שהתמונה נמצאת בה, ובחירה באפשרות Template.
נפתח שכבה חדשה מעל, ניצור מלבן בדיוק סביב לפלפל, בלי להתייחס לצל של הפלפל ולגזע שלו [אותם ניצור בנפרד].

כעת נבחר בכלי המאש ונקליק על אחת מנקודות הפינה של המלבן, ונעבור למצב תצוגה של Outline [=Ctrl+Y], נגרור את נקודות הפינה של המלבן, ל4 קצוות הפלפל [זה כמובן ייעשה בצורה דמיונית, כמו בדוגמא המצורפת]. בנוסף נקצר את הידיות [האנכיות, במקרה דנן] של כל הפינות ונטה אותן כצורת הפלפל.

כעת נוסיף נקודות על מיתאר הצורה בלבד, ונתאים את הידיות שלהם בדיוק כצורת מיתאר הפלפל, נוסיף נקודות בזהירות, רק במקום שצריך להוסיף! כלומר, רק במקום שיש לפלפל עקומה ואנו מוכרחים להוסיף נקודה. כל נקודה שנוסיף על מיתאר הצורה תמתח לנו קו אנכי [במקרה דנן], נקצר את ידיות הנקודות ונטה אותן לפי עגלגלות הפלפל, עד שנגיע לתוצאה הזו:

כעת נעמוד על אחד הקווים האנכיים, ונוסיף נקודות בדיוק היכן שנראה לנו שיש צבע שונה בפלפל, כאמור נקודות סמוכות זו לזו יצמצמו לנו את טווח מעבר הצבע, וייוצר מעבר חד יותר, ולכן: היכן שהפלפל משנה את צבעו יותר בחדות נעניק נקודות סמוכות יותר, הכל לפי העין!

כעת נצבע כל נקודה ונקודה בדיוק בצבע שהיא ממקומת עליו בפלפל, נעשה זאת באמצעות כלי הדוגם, בצורה הבאה: כאמור אנו עובדים במצב תצוגה של Outline [=Ctrl+Y], נבחר נקודה עם כלי המאש, לאחר מכן נבחר בכלי הדוגם [=Eyedropper Tool מקש קיצור האות I] ונקליק על האיזור בתמונה שסמוך ממש לנקודה [במקרים מסויימים נצטרך להחזיק את מקש Shift תוך כדי ההקלקה], כעת נחזור לכלי המאש [מקש קיצור האות U] נבחר נקודה נוספת סמוכה, נבחר בכלי הדוגם [מקש קיצור האות I] נקליק [תוך החזקת Shift] ונדגום צבע לנקודה שבחרנו מהאיזור בתמונה שסמוך לה, נוכל לעבור למצב תצוגה רגיל [באמצעות [Ctrl+Y ולהתרשם מדי פעם מתוצאות הדגימה.
מכיוון שהמקשים I ו-U סמוכים אחד ליד השני במקלדת, נוכל לעבור בקלות ובזריוות בין כלי המאש לכלי הדוגם, לבחור נקודה עם המאש, לצבוע אותה עם הדוגם [Shift וקליק], לחזור למאש ולבחור נקודה, לבחור בדוגם ולצבוע אותה [Shift וקליק] וכן הלאה..
במידה ועבדנו נכון נקבל את התוצאה הזו:

לגזע הפלפל ניצור צורת מאש בשיטה הבאה:
ניצור מלבן מוארך ונדגום לו צבע ירוק מגזע הפלפל באמצעות כלי הדוגם.

כעת נבחר בכלי המאש [ונעבוד במצב zoom in כדי לראות], ונקליק איתו על המיתאר האנכי של המלבן [צד ימין/שמאל של המלבן] באופן שנקבל רק קווים אופקיים, כמו בדוגמא:

כעת נבחר 2 נקודות קצה [-נקודה ימנית ואת המקבילה השמאלית שלה], נעשה זאת באמצעות בחירת נקודה עם החץ הלבן, ו-Shift וקליק על הנקודה המקבילה לה, באופן ששתיהן ייבחרו, ונדגום להן צבע מגזע הפלפל באמצעות כלי הדוגם.
נדגום פעם ירוק בהיר ופעם ירוק כהה עד לתוצאה הרצויה.

כעת נבחר את המלבן ונמקם אותו על גזע הפלפל, ונגרור את כלי העיוות של אילוסטרייטור החוצה מתיבת הכלים.

נבחר את צורת המלבן שצבענו באמצעות החץ השחור [!], וכעת נעבוד עם כלי העיוות על מנת לסדרה כצורת גזע הפלפל, הכלים שנעבוד איתם במקרה דנן הם:
הכלי הראשון מכלי העיוות, Warp Tool [כלי המריחה. מקש קיצור shift+R]:
הכלי מאפשר ל"משוך" מצורה, סוג של מריחה [ולכן האייקון של האצבע שמורחת..], המשיכה מתבצעת ע"י לחיצה וגרירה.
[במאמר מוסגר: אם זה מורח לנו חזק מדי או חלש מדי, נלחץ דאבל קליק על הכלי בחלון הכלים, ובחלון שנפתח נוריד/נעלה אחוזים ב- Intensity [=אינטנסיביות], ונאשר את החלון. מכאן ולהבא כל קבוצת כלי העיוות יעבדו במהירות שקבענו. כדי להחזיר לברירת מחדל, נלחץ בתחתית החלון הנ"ל על כפתור reset.
כמו כן בכל הכלים ניתן לשנות את גודל הכלי [השטח העגול בו הכלי יעבוד], ע"י הכנסת ערכיים מספריים בחלון הכלי [דאבל קליק על אייקון הכלי], או ע"י מקש alt ולחיצה וגרירה עם העכבר, וצירוף גם מקש shift לשמירת יחסיות. ושוב הגודל נשאר אותו הדבר בכל קבוצת כלי העיוות].
הכלי הבא Pucker Tool [=כלי הכיווץ] איתו נעבוד להתאים את הצורה. הכלי מכווץ צורה ע"י לחיצה, או לחיצה וגרירה, מה שמתאים לנו.
הכלי הבא Bloat Tool [= כלי ההתנפחות...], מנפח צורה ע"י לחיצה/לחיצה וגרירה.
נעבוד עם הכלים הנ"ל על צורת המלבן עד לתוצאה הרצויה.

ויש לנו פלפל..

ועוד כמה כללים חשובים בעבודה עם כלי הגרדיאנט מאש:
1: אחרי שהגדרנו מאש לצורה, היא מאבדת את הקו מיתאר [Stroke], ושוב אין לו משמעות.
2: לפעמים לא תוכלו להגדיר צבע לאחת מהנקודות, הסיבה: בחלון הכלים הריבוע שמסמל את צבע הקו נמצא למעלה..
3: יותר קל לעבוד במאש עם צורות בסיס, ריבוע למשל, ואחרי זה במידת הצורך אפשר לעשות לזה מסיכה [=Ctrl+7] ולקבל את הצורה שרצינו.
4: רשת המאש תוגדר לפי קווי המיתאר של הצורה שיצרנו [וזו הסיבה שבצורות מורכבות, שווה להתחיל את העבודה מריבוע/מלבן פשוט, ועם כלי המאש לבנות אותו לצורה שאנו מעוניינים].
5: ניתן להגדיר נקודות עם שקיפות, ע"י בחירת הנקודה/ות עם החץ הלבן, ובסרגל השליטה שמתחת לשורת התפריטים, להנמיך אחוזים בopacity-. וכך נוכל ליצור דברים מעניינים כמו כוס זכוכית עם נקודות שקופות יותר/פחות במקומות מסויימים.
דוגמא ליצירת כוס זכוכית עם המאש [בדוגמא זו התחלתי את המאש מצורה ריבועית, ולאחר מכן הוספתי מסיכה - Ctrl+7 - כצורת הכוס.

6: לחיצה עם החץ הלבן בתוך שטח ריבועי שבקצוותיו 4 נקודות מפגש, תבחר את כל ה4 נקודות [שימושי מאוד..].
ניתן עם כלי המאש ליצור גם דברים פחות מורכבים, כמו רקעים מעניינים, וניתן גם לעבוד איתו שעות על גבי שעות וליצור דברים מאוד מורכבים כמו דיוקנאות של אנשים [ע"ע חיים בניסטי..]
דוגמא לעבודה יותר מורכבת [אם כי לא הכי מורכבת..] עם המאש:

אז בהצלחה עם המאש
כלי המאש, מאפשר בין השאר ליצור אובייקטים שנראים כמו בעולם האמיתי (ראליסטיים), ועדיין יישאר לאובייקט מרקם ציורי, וכמובן הכל וקטורי.
אז איך זה עובד?
כדי להבין את פעולת הכלי, נתחיל מצורה פשוטה דווקא: ניצור מלבן באמצעות כלי ה-(Rectangle Tool M), ונעניק לו צבע מילוי כלשהו. כעת נבחר בכלי המאש (Mesh Tool. מקש קיצור U), ונקליק בתוך הריבוע באזור כלשהו: כל קליק שנעשה, יצור לנו נקודה שממנה ייצא קו אופקי וקו אנכי, לכל נקודה כזו יהיו 4 ידיות שמאפשרות לשנות את הזווית.
נבחר את הנקודה (הקלקה עליה באמצעות כלי המאש), ונעניק לה צבע שונה מחלון דוגמיות הצבע, ניתן להתרשם מהתוצאה..

ככל שיהיו נקודות, הצבע יהיה מוגבל, כדי להוריד נקודות נעמוד על הנקודה עם כלי המאש, ונקליק עליה תוך החזקת מקש Alt, הנקודה והקו האופקי והקו האנכי שיוצאים ממנה, יוסרו.
מה שקורה בעצם: הצבע שהענקנו לנקודה מתפזר ומתמזג עם הצבע הראשוני של הצורה, הזזת נקודה תשנה את מיקום הצבע, הקטנת/הגדלת הידיות תשנה את רמת פיזור הצבע, ידית גדולה-רמת פיזור גבוהה, ואילו ידית קצרה תיצור רמת פיזור נמוכה. מה שיקרה, נקודה שסמוכה לנקודה אחרת תיצור מעבר חד יותר, ונקודה מרוחקת יותר תיצור מעבר חלק יותר.

הקלקה ב"שטח-פתוח" בתוך צורה תעניק לנו כאמור גם קו אופקי וגם קו אנכי, ואילו הקלקה על קו אופקי/אנכי קיים תעניק לנו רק קווים אנכיים/אופקיים.

כמו כן הקלקה על מיתאר הצורה תעניק לנו רק קווים אנכיים או רק קווים אופקיים.
נוכל לבחור נקודה נקודה ולהתאים צבע לכל אחת בנפרד, או לבחור נקודות רבות באמצעות כלי הלאסו (Lasso Tool. מקש קיצור Q) ולהקנות לכולם צבע ביחד, בדרך כלל נעשה את זה בנקודות קרובות שהצבעים אמורים להיות שווים.
כלי הלאסו כאמור בוחר נקודות עוגן, הבחירה נעשית ע"י לחיצה וגרירה עם הכלי ויצירת "שטח סגור", כל הנקודות שיהיו בשטח הסגור שניצור ייבחרו.
כעת נדגים תהליך עבודה עם המאש ליצירת אובייקט על בסיס תמונה:
נגרור את התמונה לאילוסטרייטור [בדוגמא השתמשתי בתמונה חינמית של פלפל..] ונמקם אותה במרכז משטח העבודה שלנו, נגדיר את השכבה כ-Template, באמצעות דאבל קליק על השכבה שהתמונה נמצאת בה, ובחירה באפשרות Template.
נפתח שכבה חדשה מעל, ניצור מלבן בדיוק סביב לפלפל, בלי להתייחס לצל של הפלפל ולגזע שלו [אותם ניצור בנפרד].

כעת נבחר בכלי המאש ונקליק על אחת מנקודות הפינה של המלבן, ונעבור למצב תצוגה של Outline [=Ctrl+Y], נגרור את נקודות הפינה של המלבן, ל4 קצוות הפלפל [זה כמובן ייעשה בצורה דמיונית, כמו בדוגמא המצורפת]. בנוסף נקצר את הידיות [האנכיות, במקרה דנן] של כל הפינות ונטה אותן כצורת הפלפל.

כעת נוסיף נקודות על מיתאר הצורה בלבד, ונתאים את הידיות שלהם בדיוק כצורת מיתאר הפלפל, נוסיף נקודות בזהירות, רק במקום שצריך להוסיף! כלומר, רק במקום שיש לפלפל עקומה ואנו מוכרחים להוסיף נקודה. כל נקודה שנוסיף על מיתאר הצורה תמתח לנו קו אנכי [במקרה דנן], נקצר את ידיות הנקודות ונטה אותן לפי עגלגלות הפלפל, עד שנגיע לתוצאה הזו:

כעת נעמוד על אחד הקווים האנכיים, ונוסיף נקודות בדיוק היכן שנראה לנו שיש צבע שונה בפלפל, כאמור נקודות סמוכות זו לזו יצמצמו לנו את טווח מעבר הצבע, וייוצר מעבר חד יותר, ולכן: היכן שהפלפל משנה את צבעו יותר בחדות נעניק נקודות סמוכות יותר, הכל לפי העין!

כעת נצבע כל נקודה ונקודה בדיוק בצבע שהיא ממקומת עליו בפלפל, נעשה זאת באמצעות כלי הדוגם, בצורה הבאה: כאמור אנו עובדים במצב תצוגה של Outline [=Ctrl+Y], נבחר נקודה עם כלי המאש, לאחר מכן נבחר בכלי הדוגם [=Eyedropper Tool מקש קיצור האות I] ונקליק על האיזור בתמונה שסמוך ממש לנקודה [במקרים מסויימים נצטרך להחזיק את מקש Shift תוך כדי ההקלקה], כעת נחזור לכלי המאש [מקש קיצור האות U] נבחר נקודה נוספת סמוכה, נבחר בכלי הדוגם [מקש קיצור האות I] נקליק [תוך החזקת Shift] ונדגום צבע לנקודה שבחרנו מהאיזור בתמונה שסמוך לה, נוכל לעבור למצב תצוגה רגיל [באמצעות [Ctrl+Y ולהתרשם מדי פעם מתוצאות הדגימה.
מכיוון שהמקשים I ו-U סמוכים אחד ליד השני במקלדת, נוכל לעבור בקלות ובזריוות בין כלי המאש לכלי הדוגם, לבחור נקודה עם המאש, לצבוע אותה עם הדוגם [Shift וקליק], לחזור למאש ולבחור נקודה, לבחור בדוגם ולצבוע אותה [Shift וקליק] וכן הלאה..
במידה ועבדנו נכון נקבל את התוצאה הזו:

לגזע הפלפל ניצור צורת מאש בשיטה הבאה:
ניצור מלבן מוארך ונדגום לו צבע ירוק מגזע הפלפל באמצעות כלי הדוגם.

כעת נבחר בכלי המאש [ונעבוד במצב zoom in כדי לראות], ונקליק איתו על המיתאר האנכי של המלבן [צד ימין/שמאל של המלבן] באופן שנקבל רק קווים אופקיים, כמו בדוגמא:

כעת נבחר 2 נקודות קצה [-נקודה ימנית ואת המקבילה השמאלית שלה], נעשה זאת באמצעות בחירת נקודה עם החץ הלבן, ו-Shift וקליק על הנקודה המקבילה לה, באופן ששתיהן ייבחרו, ונדגום להן צבע מגזע הפלפל באמצעות כלי הדוגם.
נדגום פעם ירוק בהיר ופעם ירוק כהה עד לתוצאה הרצויה.

כעת נבחר את המלבן ונמקם אותו על גזע הפלפל, ונגרור את כלי העיוות של אילוסטרייטור החוצה מתיבת הכלים.

נבחר את צורת המלבן שצבענו באמצעות החץ השחור [!], וכעת נעבוד עם כלי העיוות על מנת לסדרה כצורת גזע הפלפל, הכלים שנעבוד איתם במקרה דנן הם:
הכלי הראשון מכלי העיוות, Warp Tool [כלי המריחה. מקש קיצור shift+R]:
הכלי מאפשר ל"משוך" מצורה, סוג של מריחה [ולכן האייקון של האצבע שמורחת..], המשיכה מתבצעת ע"י לחיצה וגרירה.
[במאמר מוסגר: אם זה מורח לנו חזק מדי או חלש מדי, נלחץ דאבל קליק על הכלי בחלון הכלים, ובחלון שנפתח נוריד/נעלה אחוזים ב- Intensity [=אינטנסיביות], ונאשר את החלון. מכאן ולהבא כל קבוצת כלי העיוות יעבדו במהירות שקבענו. כדי להחזיר לברירת מחדל, נלחץ בתחתית החלון הנ"ל על כפתור reset.
כמו כן בכל הכלים ניתן לשנות את גודל הכלי [השטח העגול בו הכלי יעבוד], ע"י הכנסת ערכיים מספריים בחלון הכלי [דאבל קליק על אייקון הכלי], או ע"י מקש alt ולחיצה וגרירה עם העכבר, וצירוף גם מקש shift לשמירת יחסיות. ושוב הגודל נשאר אותו הדבר בכל קבוצת כלי העיוות].
הכלי הבא Pucker Tool [=כלי הכיווץ] איתו נעבוד להתאים את הצורה. הכלי מכווץ צורה ע"י לחיצה, או לחיצה וגרירה, מה שמתאים לנו.
הכלי הבא Bloat Tool [= כלי ההתנפחות...], מנפח צורה ע"י לחיצה/לחיצה וגרירה.
נעבוד עם הכלים הנ"ל על צורת המלבן עד לתוצאה הרצויה.

ויש לנו פלפל..

ועוד כמה כללים חשובים בעבודה עם כלי הגרדיאנט מאש:
1: אחרי שהגדרנו מאש לצורה, היא מאבדת את הקו מיתאר [Stroke], ושוב אין לו משמעות.
2: לפעמים לא תוכלו להגדיר צבע לאחת מהנקודות, הסיבה: בחלון הכלים הריבוע שמסמל את צבע הקו נמצא למעלה..
3: יותר קל לעבוד במאש עם צורות בסיס, ריבוע למשל, ואחרי זה במידת הצורך אפשר לעשות לזה מסיכה [=Ctrl+7] ולקבל את הצורה שרצינו.
4: רשת המאש תוגדר לפי קווי המיתאר של הצורה שיצרנו [וזו הסיבה שבצורות מורכבות, שווה להתחיל את העבודה מריבוע/מלבן פשוט, ועם כלי המאש לבנות אותו לצורה שאנו מעוניינים].
5: ניתן להגדיר נקודות עם שקיפות, ע"י בחירת הנקודה/ות עם החץ הלבן, ובסרגל השליטה שמתחת לשורת התפריטים, להנמיך אחוזים בopacity-. וכך נוכל ליצור דברים מעניינים כמו כוס זכוכית עם נקודות שקופות יותר/פחות במקומות מסויימים.
דוגמא ליצירת כוס זכוכית עם המאש [בדוגמא זו התחלתי את המאש מצורה ריבועית, ולאחר מכן הוספתי מסיכה - Ctrl+7 - כצורת הכוס.

6: לחיצה עם החץ הלבן בתוך שטח ריבועי שבקצוותיו 4 נקודות מפגש, תבחר את כל ה4 נקודות [שימושי מאוד..].
ניתן עם כלי המאש ליצור גם דברים פחות מורכבים, כמו רקעים מעניינים, וניתן גם לעבוד איתו שעות על גבי שעות וליצור דברים מאוד מורכבים כמו דיוקנאות של אנשים [ע"ע חיים בניסטי..]
דוגמא לעבודה יותר מורכבת [אם כי לא הכי מורכבת..] עם המאש:

אז בהצלחה עם המאש

 הנושאים החמים
הנושאים החמים